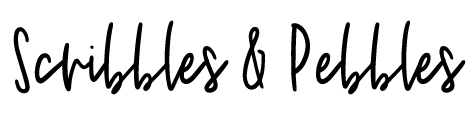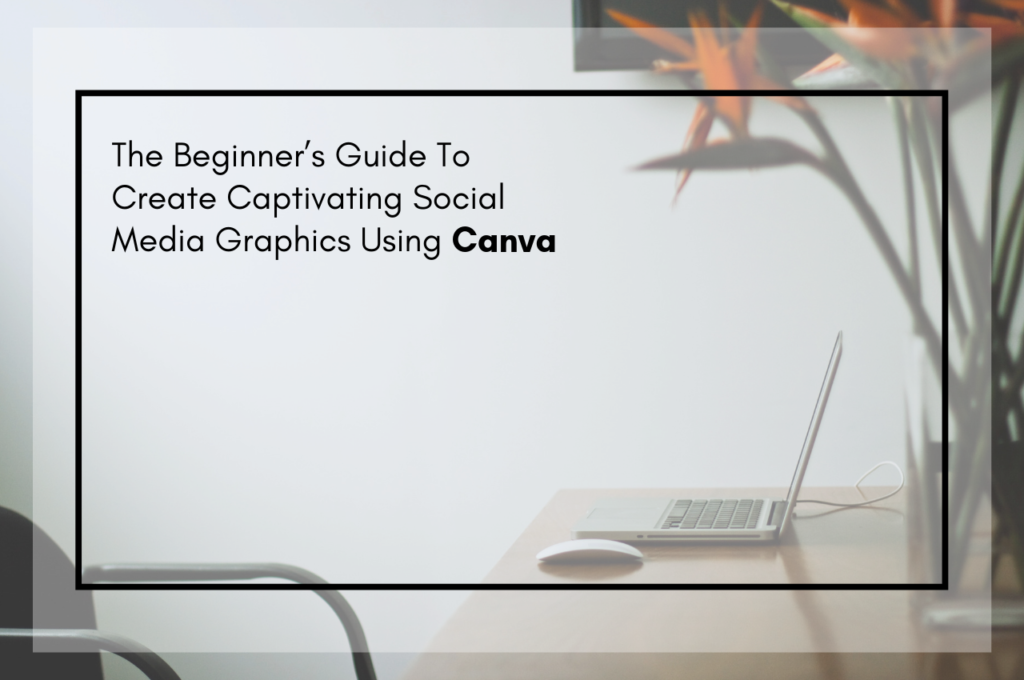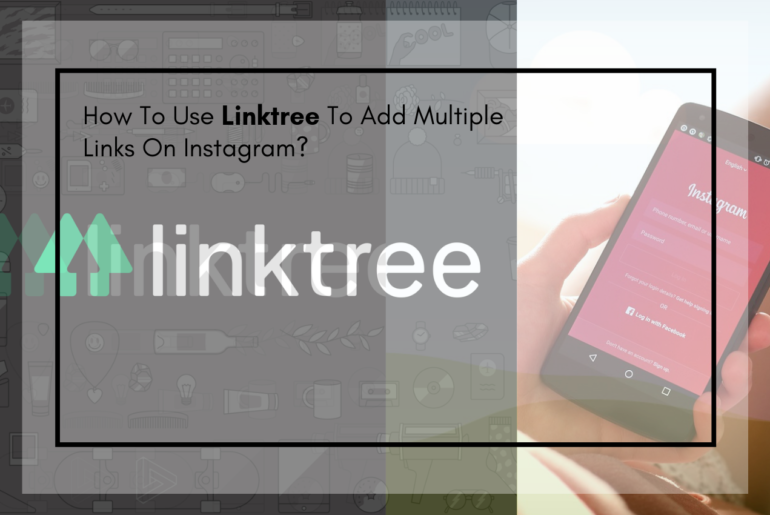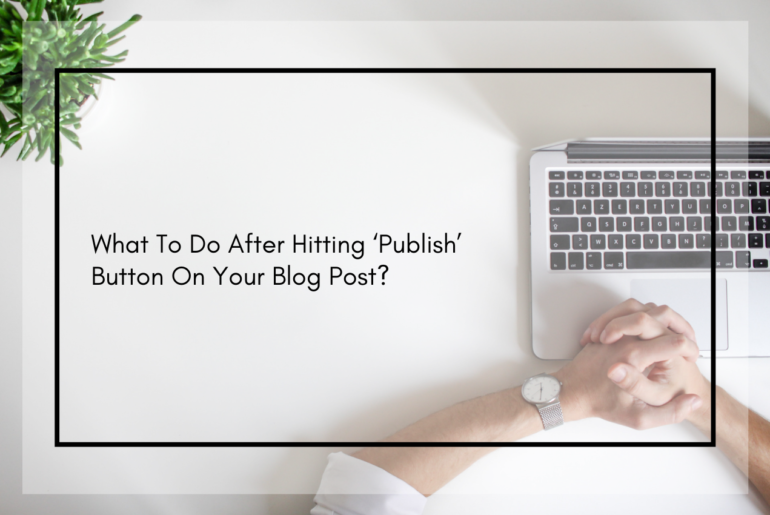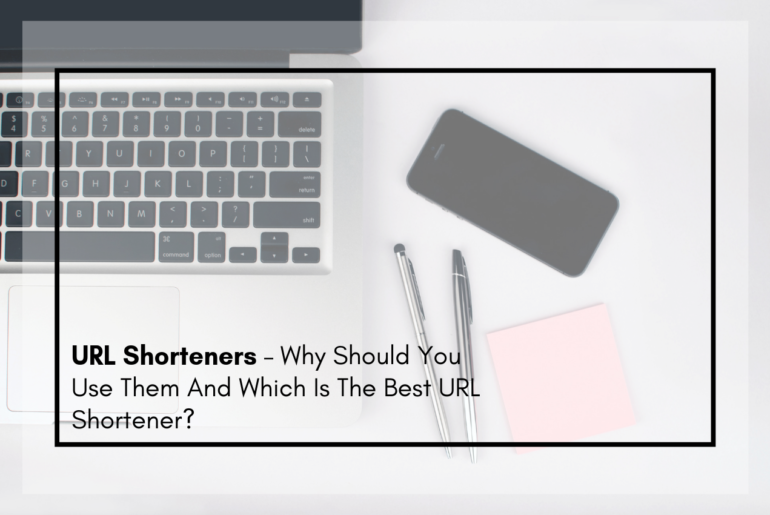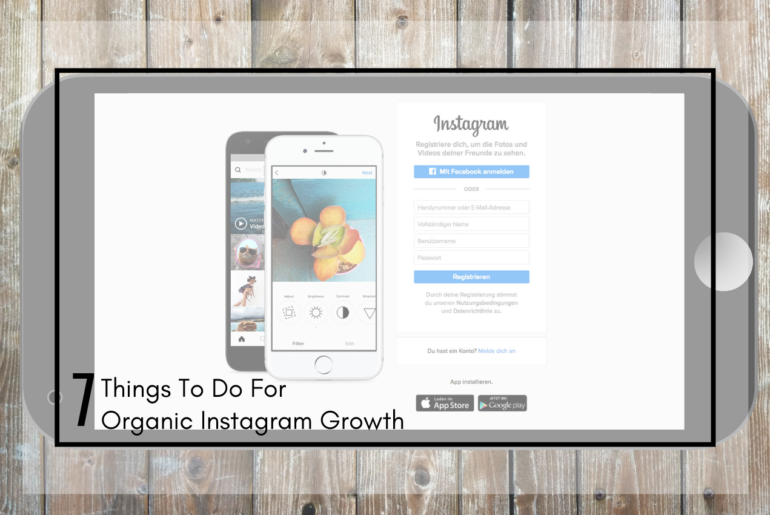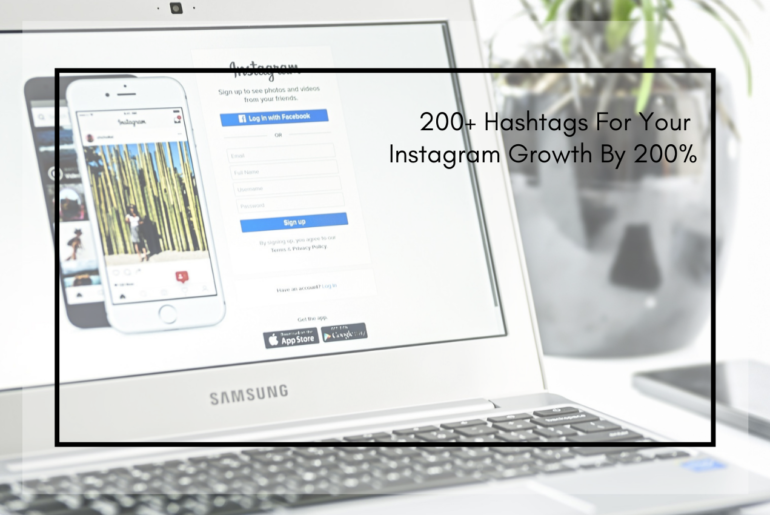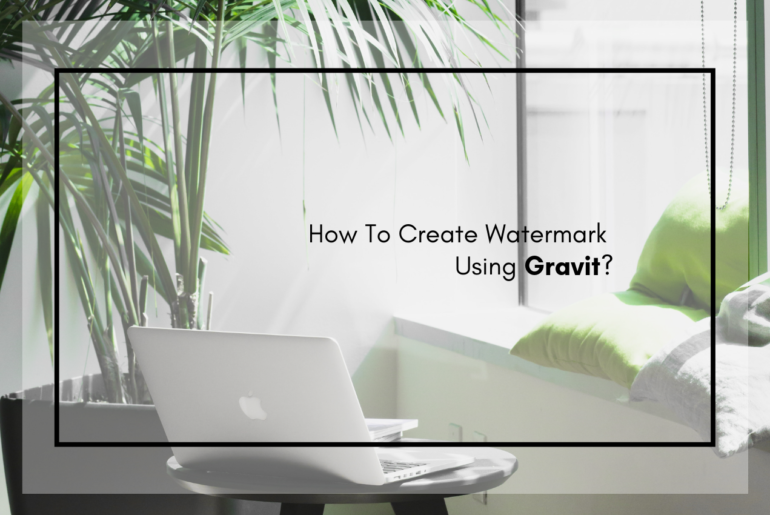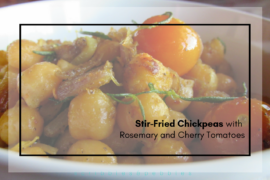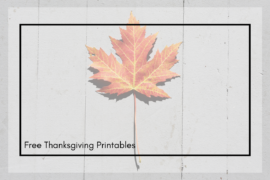People are using social media these days more than ever. And getting yourself visible in the overwhelming competition is getting tougher by each day. Everyone who wants to make their presence known among the crowd must have interesting socials. Your social media profiles ought to attract the audience enough to want them to follow you. Along with many other aspects, the social media graphics should be unique and distinctive, eye-catching and captivating that will make you stand out in the crowd.
I have already mentioned in some of my previous posts about the importance of excellent visuals in your content.
The brilliant graphics are integral for the increased engagement from your audience. Click To TweetIn this post, I will share simple steps of creating awesome graphics for your social media (Facebook, Instagram, Pinterest, Twitter and more) using Canva. Yes, I am a big fan of Canva and use it to create almost all kinds of graphics I need. (I am still using the free version and it’s great.)
But before starting, if you are new to Canva, then I request you to go through my earlier post that will introduce you to Canva.
Beginner’s Guide To Creating Graphics Like A PRO Using Canva
And now we are all set to go.
Let us get started with the Facebook graphics.
The cool thing about Canva is that you don’t have to worry about the graphics’ sizes. There’s a bunch of templates for the posts you will need for Facebook, like Facebook Cover, Facebook post, Facebook App and even the Facebook Event Cover and Facebook Ad.
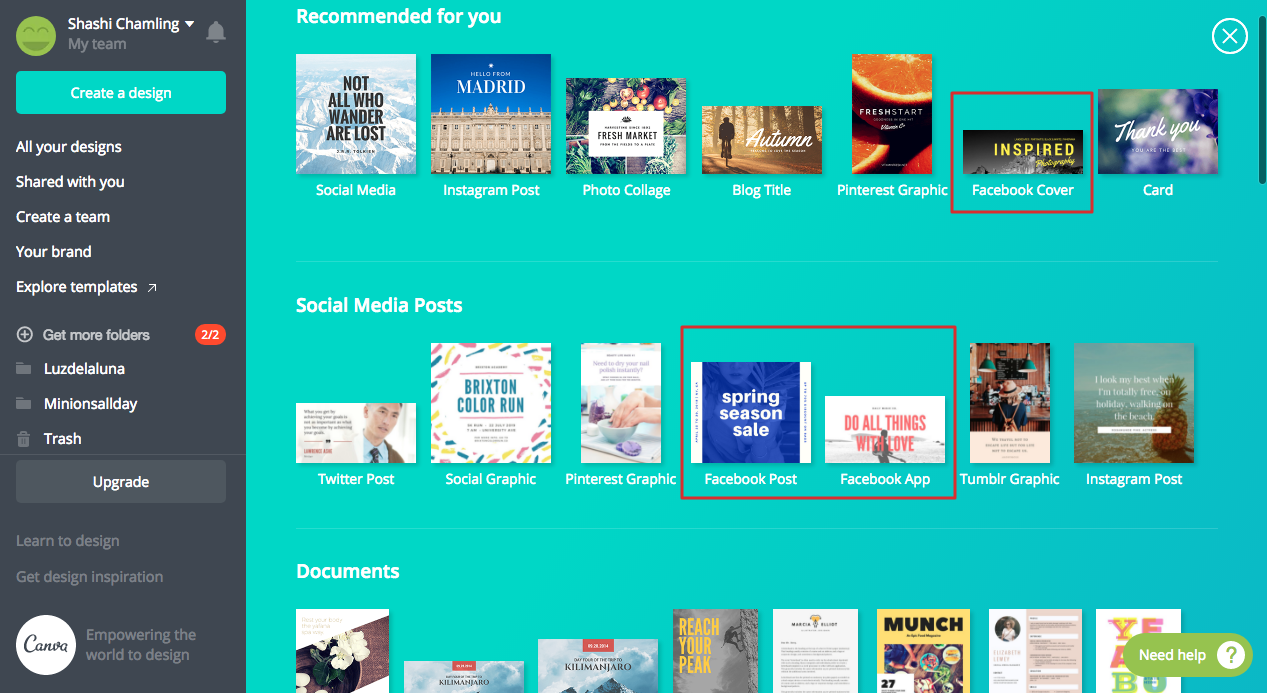
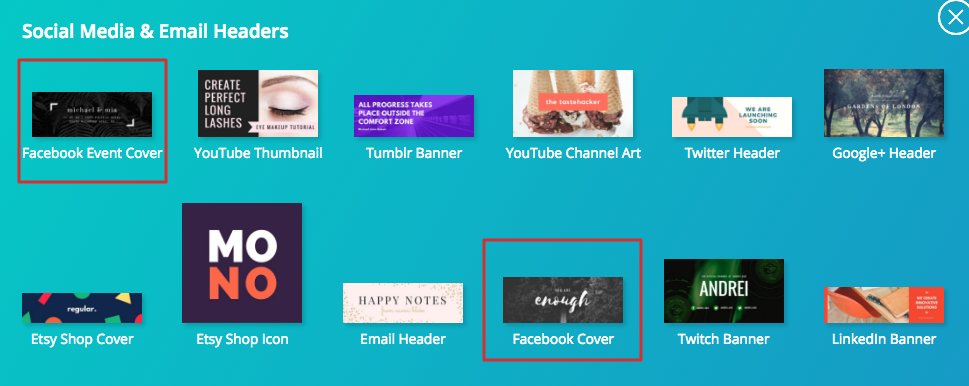
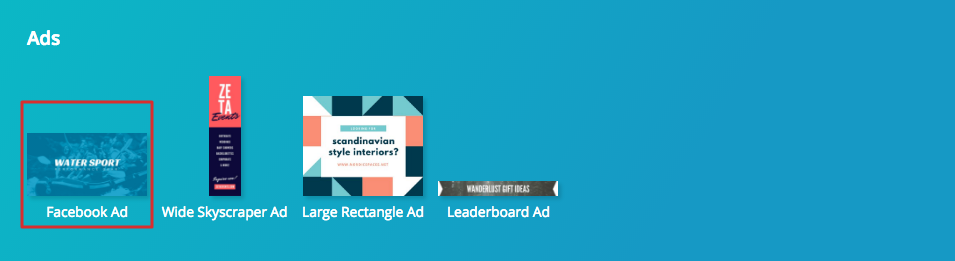
Click on whichever template you need or you can always use the custom dimensions.
Here, I will create a Facebook Cover and demonstrate the steps in the simplest way.
Click on the ‘Facebook Cover’ template. You will come to the playground.
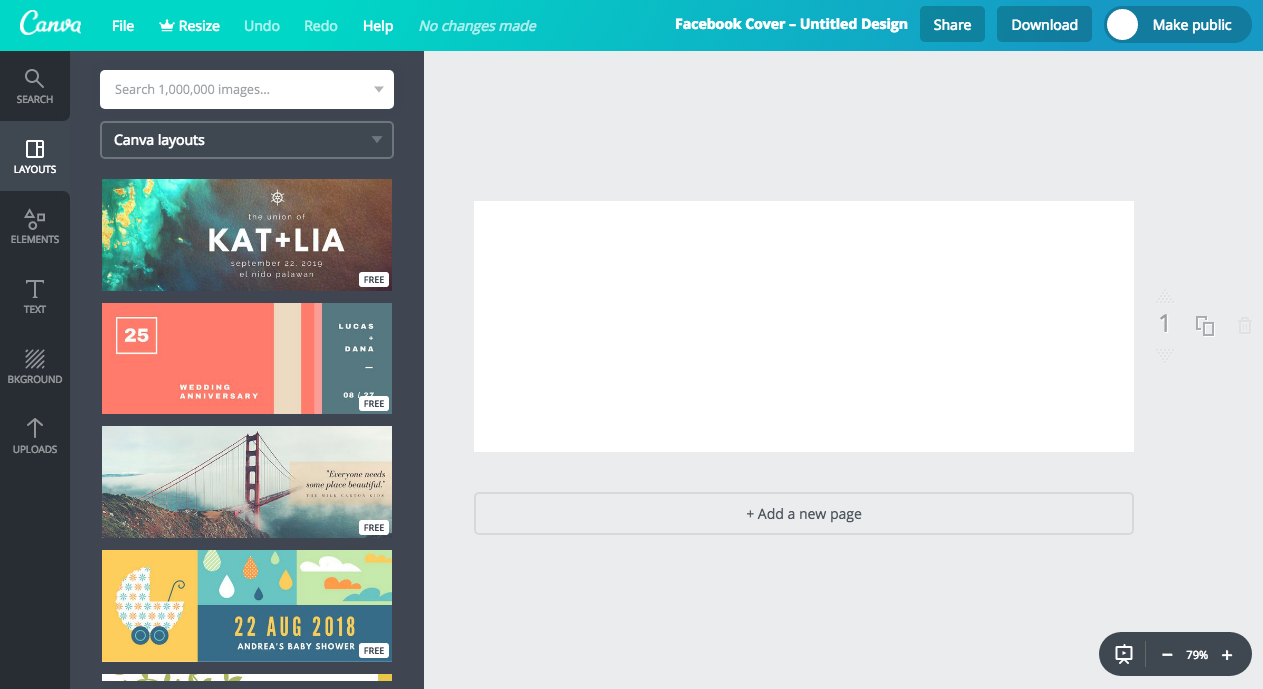
You can browse through the layouts.
There are both, free and paid layouts that you can choose from.
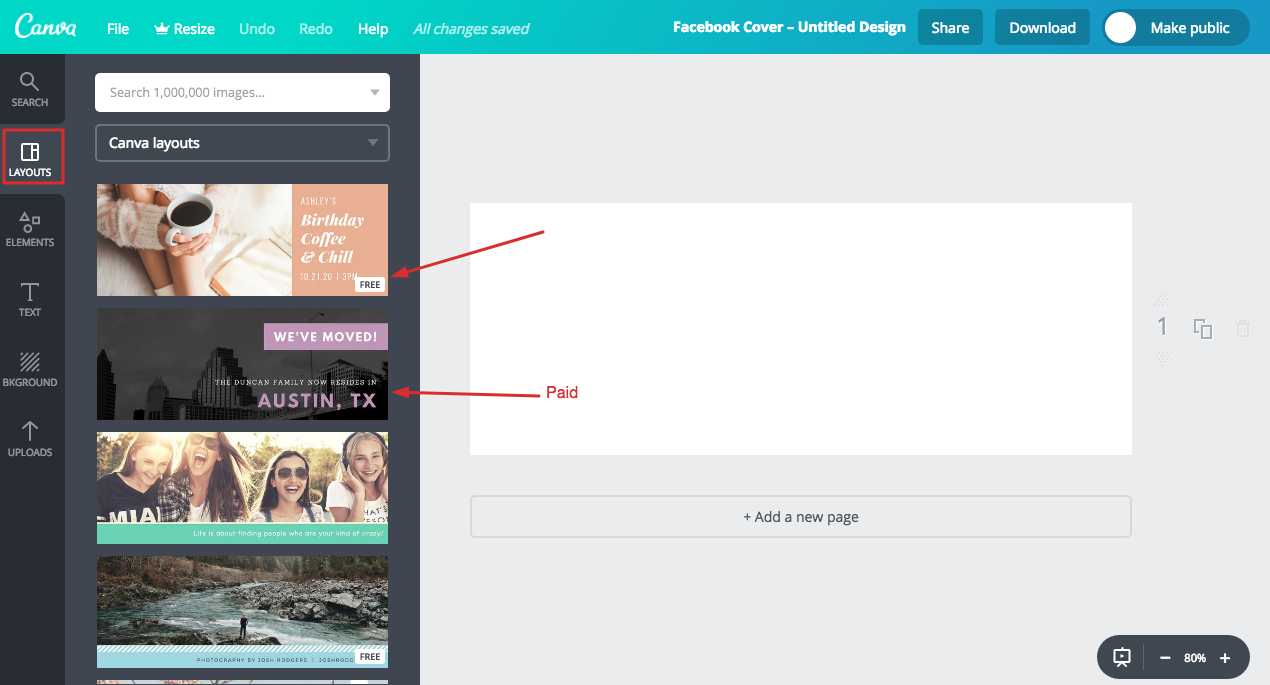
Or, if you have any design in your head, you can create it using the Background options, Text options, and the Elements options.
The background includes the solid colors and the patterns, some are free and some cost a dollar.
Here, I am using my brand color.
Update (June 14, 2019): I changed my brand color recently.
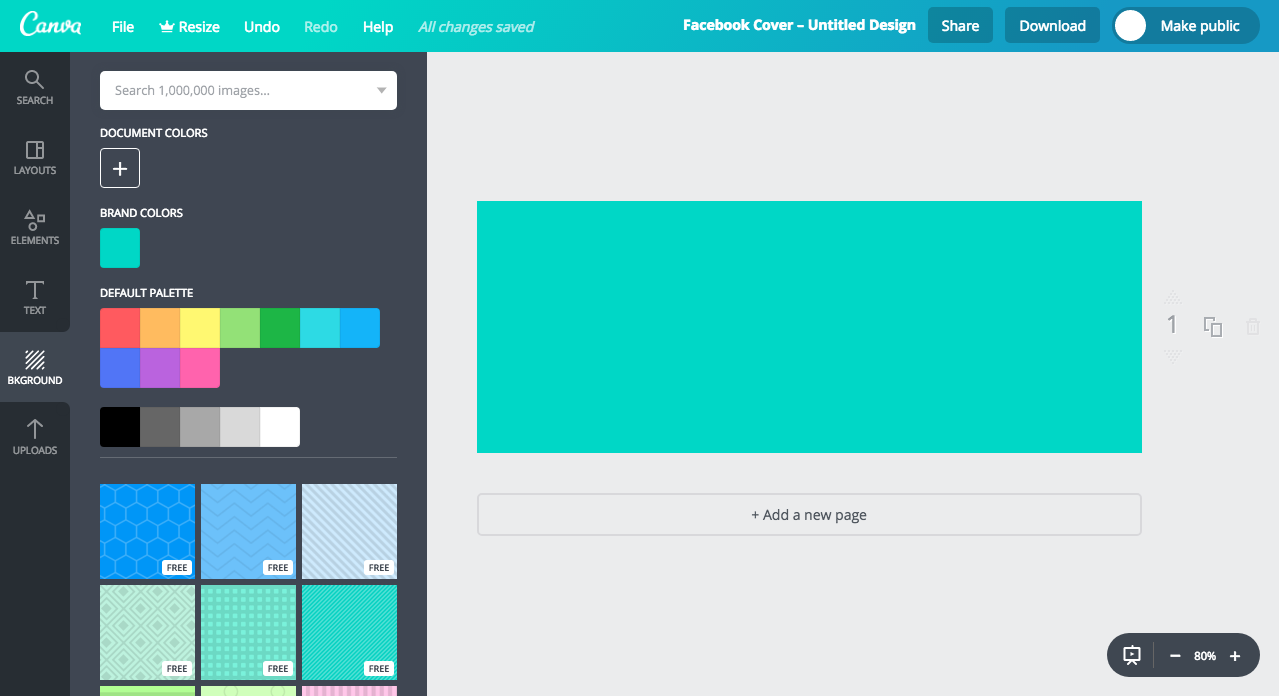
Moving on to the ‘Text’, you can see a number of text templates.
All you have to do is choose the one you like and edit it to your requirements.
Here, I am adding the heading and simply wrote ‘Scribbles & Pebbles’.
You can edit your text from the toolbar as shown in the image below. You can change the font, font size, and color of the text, alignment, spacing, and more. Just play around and you will definitely find everything to your choice.
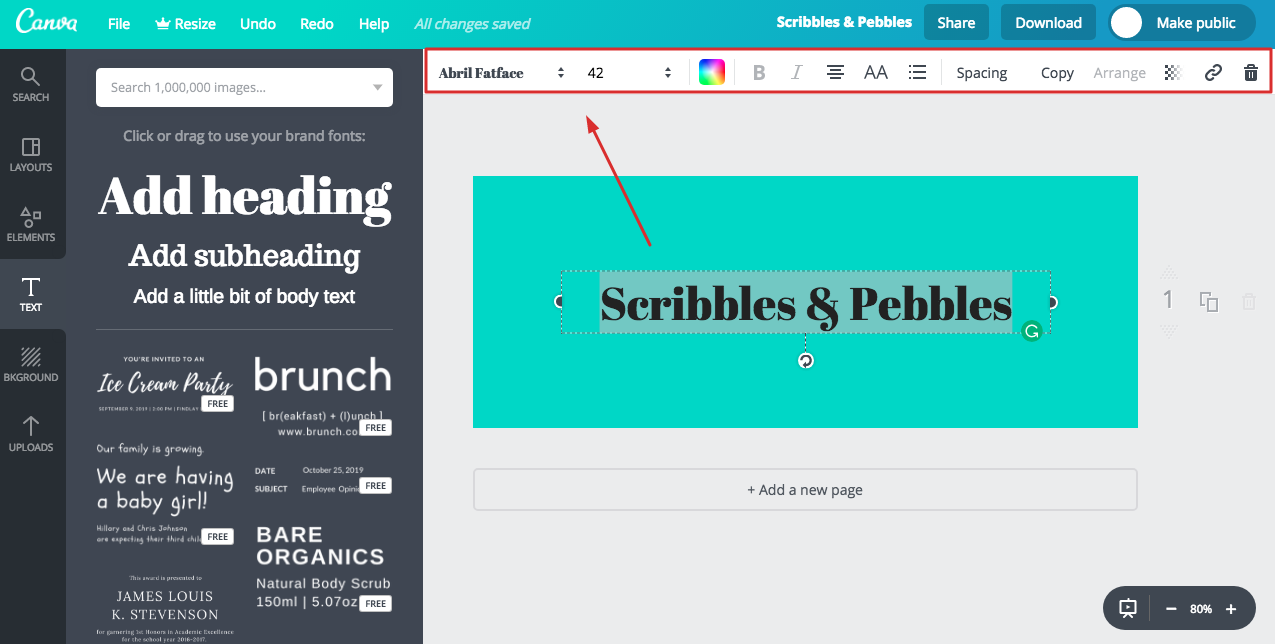
If you want to add illustrations or any kinds of icons, click on the Elements tab.
There you will see 9 elements, browse through them and find the one you are looking for.
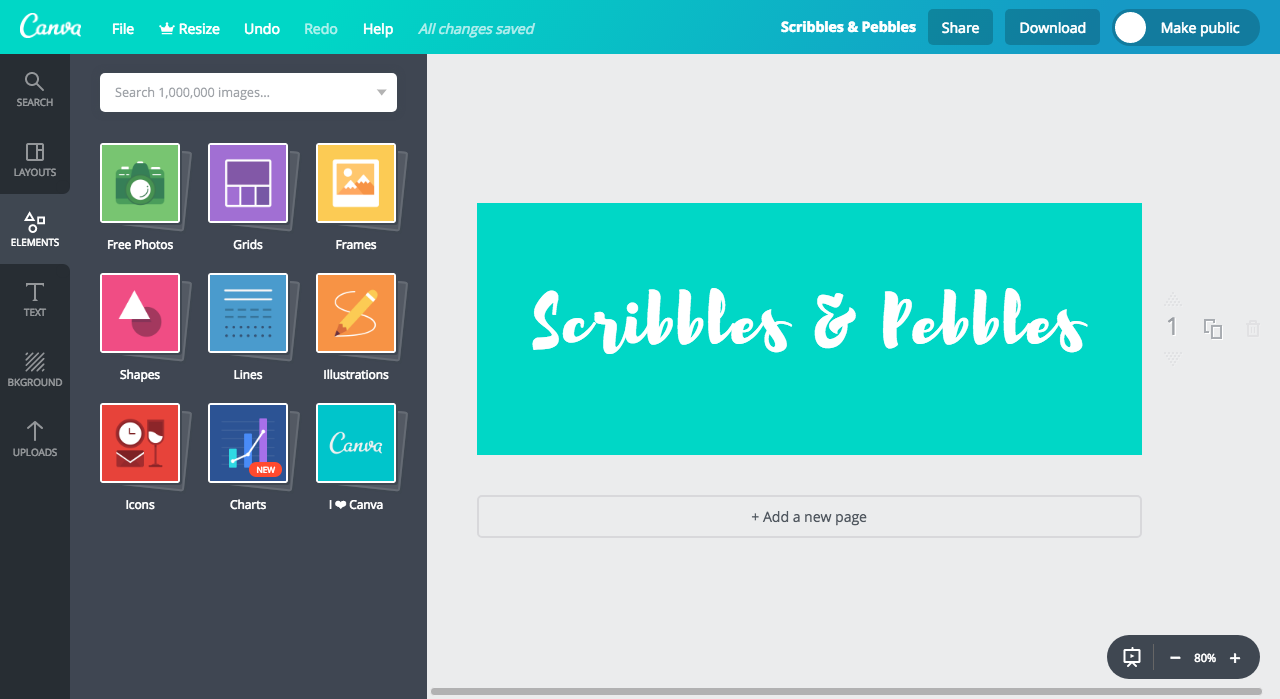
There are free photos that you can use in your graphics, grids are handy for placing the images in the perfect order, and then there are frames shapes, lines, illustrations, and icons.
You can also create the charts in Canva and it’s the new feature. There is a bunch of cute watermarks if you want to include them in your graphics.
If you don’t have enough time to browse through every element to find the one you need, you can use the ‘Search’.
Type in the keyword you are looking for and you can choose the options; Photos or Illustrations or both that is ‘All’. For example, I need an illustration of the ‘Sun’.
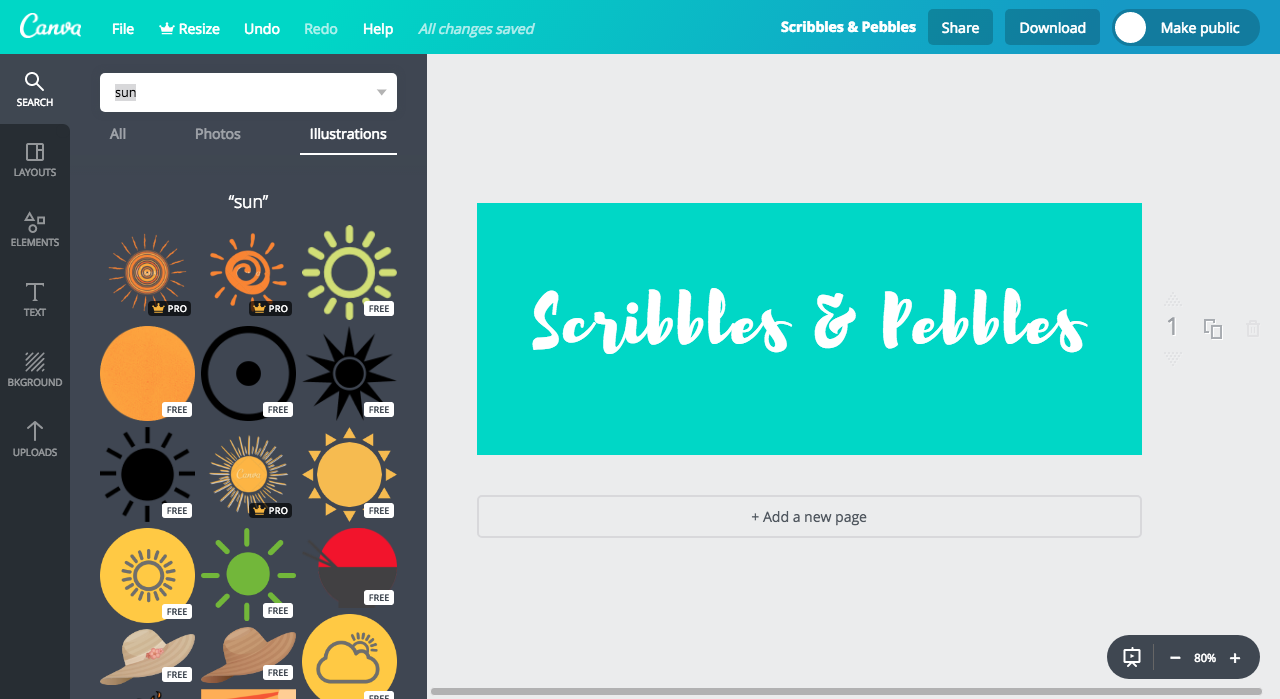
The result includes both free and paid ‘Suns’.
Canva has almost everything you need in its free plan but you can always take the paid plan.
By any chance, if you don’t find what you exactly need (photos and graphics), you can always upload your own and use them in your graphics.
Here are 20 Best Websites For Free Stock Photos that are royalty-free and attribution free. Make sure you check them.
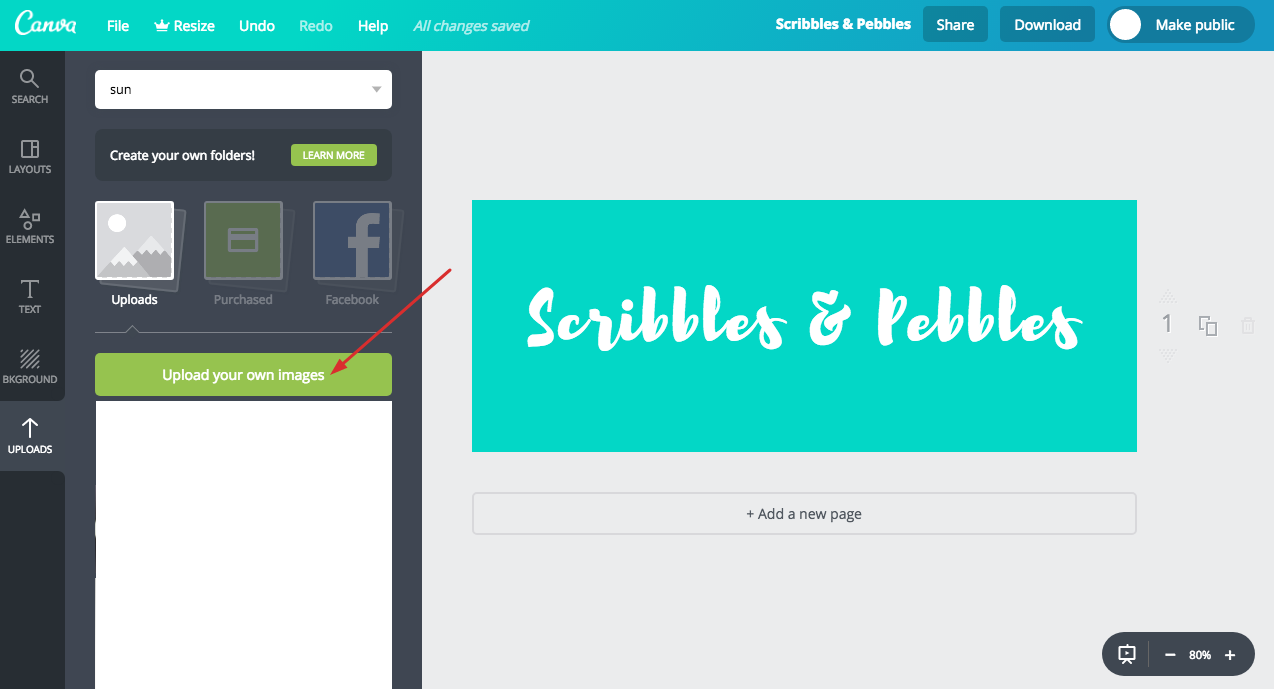
Not just you can upload the images, you can also use the photos from your Facebook. You just need to sign in to your FB account.
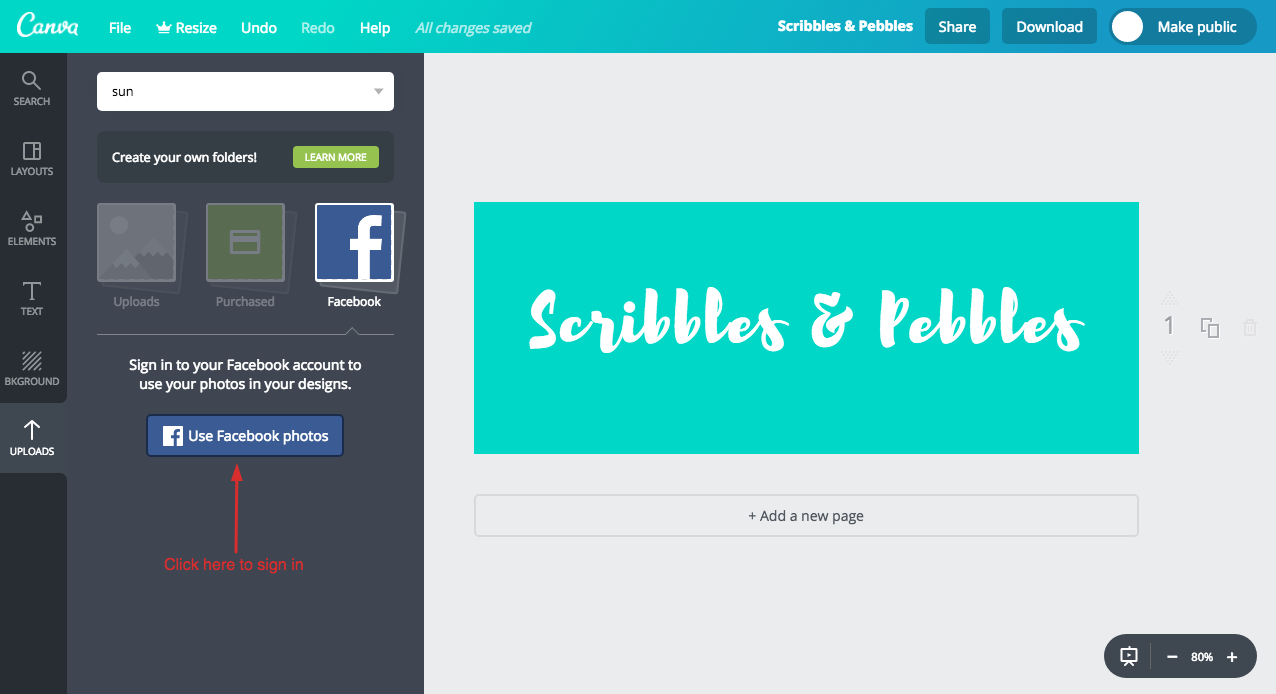
A dialog box will appear to confirm the login with your Facebook. You can continue.
After you are done with your design, check if all changes that you’ve made are saved or not. To confirm, click on ‘File’ and hit ‘Save’.
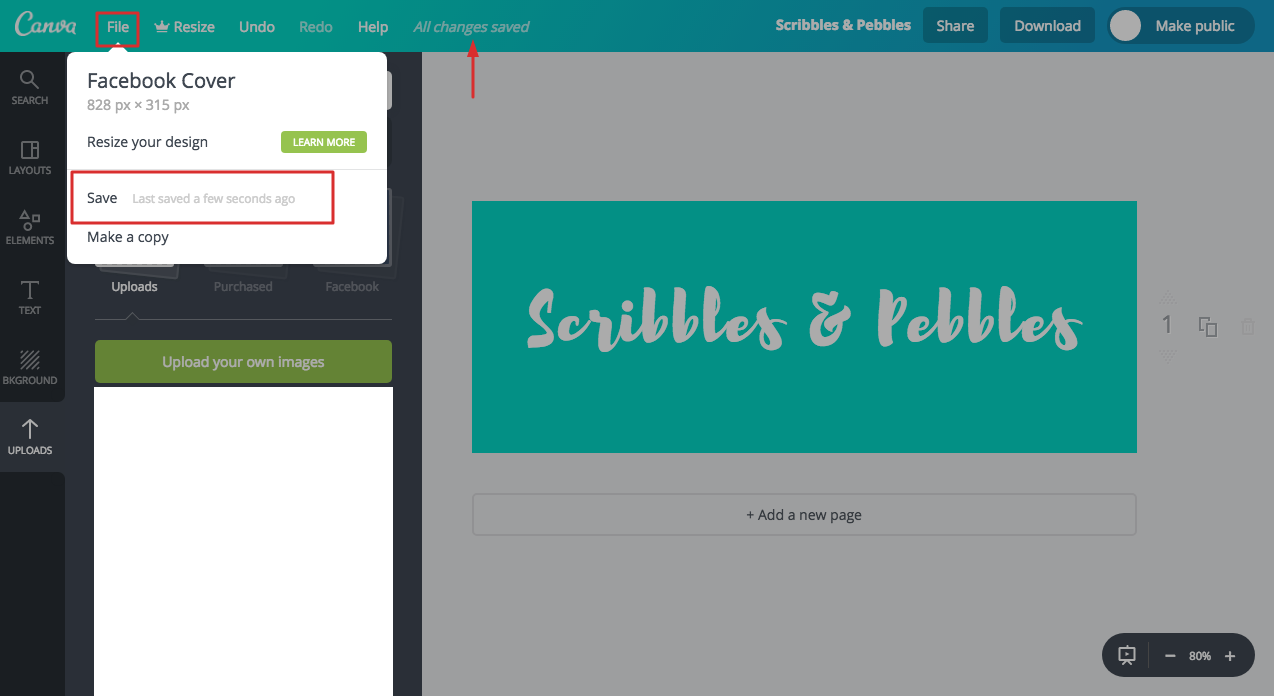
With a paid plan, you can also resize your design.
Now, you can rename your design and download.
You can choose the format of your design before downloading.
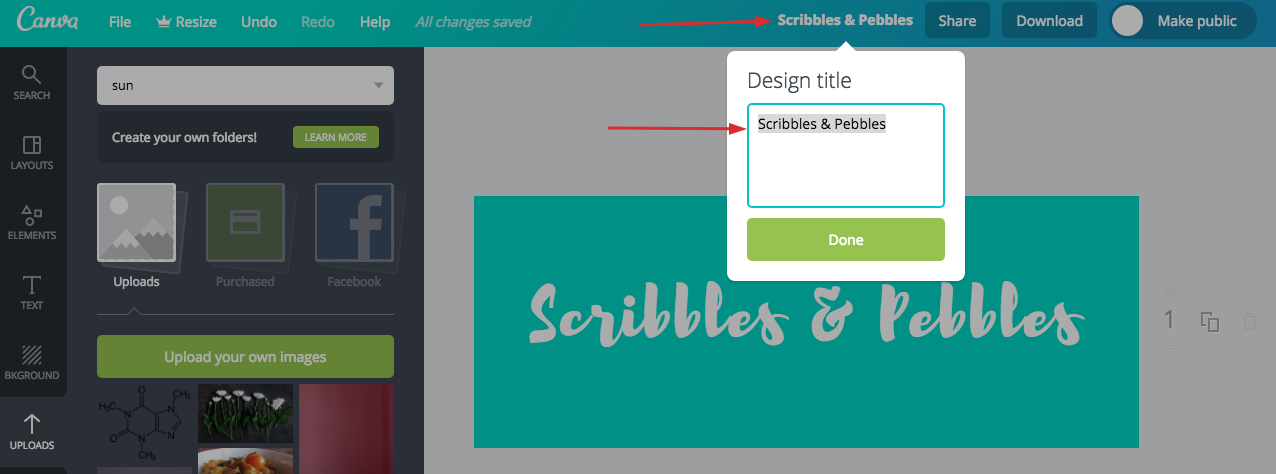
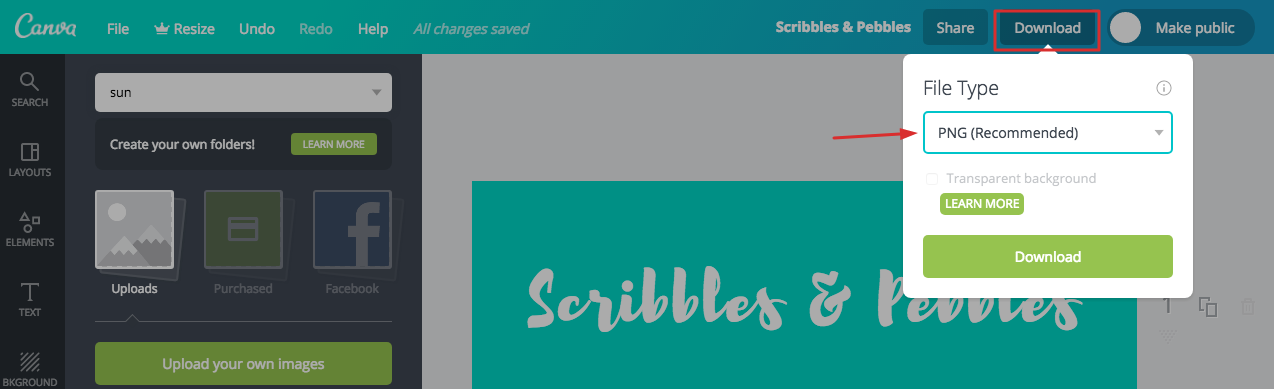
Here is the demo design I made.

In the same manner, you can create graphics for other social media like Instagram, Pinterest, Twitter, Tumblr, YouTube, Google+ and more.
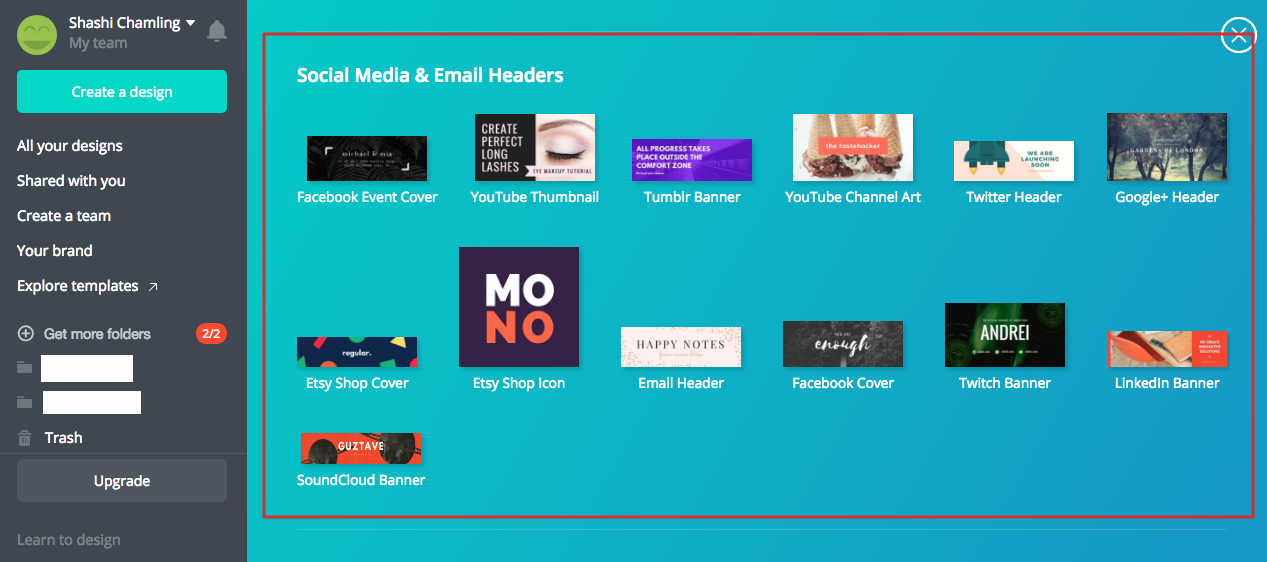
Canva has the most user-friendly interface and super simple to use. I create almost all graphics for my blog and social media in Canva.
Was this post helpful?
Let me know, will you?
Pin this for later.↓
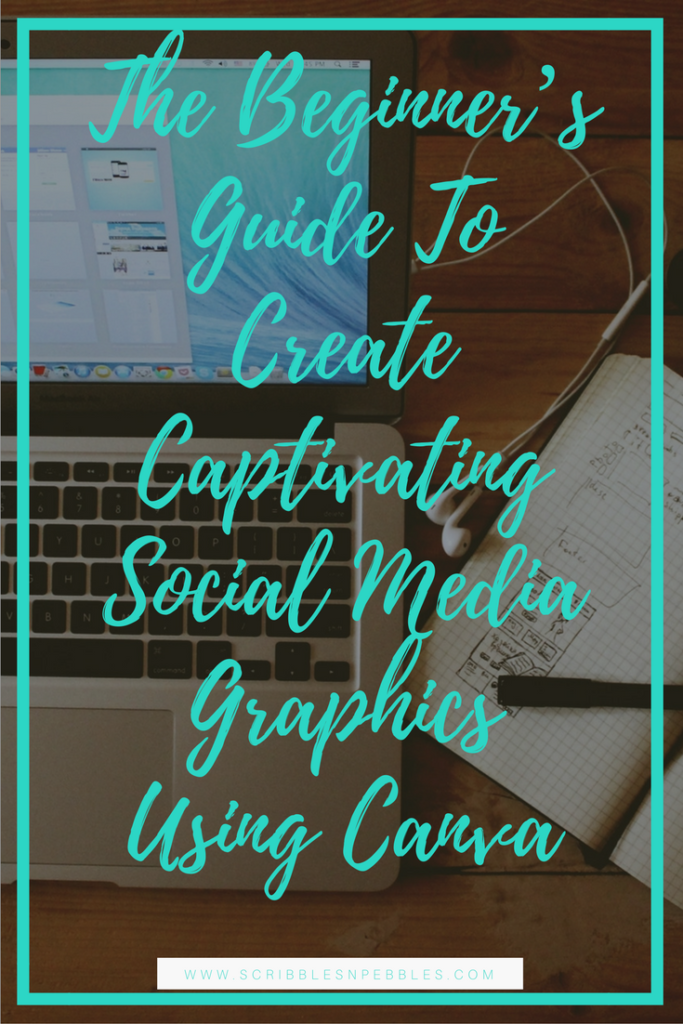
Have an artistic time with Canva!